mindful-programming
Computing resources for peace of mind
Version control with git
Why version control with git/github?

- Keep track of history of changes of files in your project
- Time travel: access to files from the past
- Peace of mind about breaking stuff:
Using a Git commit is like using anchors and other protection when climbing. If you’re crossing a dangerous rock face you want to make sure you’ve used protection to catch you if you fall. Commits play a similar role: if you make a mistake, you can’t fall past the previous commit. Coding without commits is like free-climbing: you can travel much faster in the short-term, but in the long-term the chances of catastrophic failure are high! Like rock climbing protection, you want to be judicious in your use of commits. Committing too frequently will slow your progress; use more commits when you’re in uncertain or dangerous territory. Commits are also helpful to others, because they show your journey, not just the destination – Hadley Wickham
- Collaborating with others
- See what a github repo looks like
- More reading: PLoS Comp Bio
Setting everything up
- Register for github account here; Think carefully about your username!
- Install/update R and RStudio here
- Install git
- Configuration of git here
Now, you want to start your project: git basics
When you are starting your project, you basically need to create the local folder, the github repository and the RStudio project. The order of these steps can vary, but I have found that the more straight-forward order is the following:
- Create a github repository
- Git clone the github repository into a local folder in your computer
- Make it an RStudio project (optional, mostly for R projects)
- Make local changes, git add, git commit, git push
1. Create a github repository
- Click the green “New” button.
- Choose the repository name:
myProject - Choose to make the repository public
- Choose “yes” to initialize this repository with a README file
2. Git clone in a local folder
pwd ## make sure you are in the right place
git clone https://github.com/YOU/myProject.git
Here you substitute YOU with your github username.
3. Make it an RStudio project
File > New Project > Version Control > Git and copy https://github.com/YOU/myProject.git
4. Make local changes:
cd myProject
open README.md
Change the file, then
git add .
git commit -m "updated readme"
git push
Other useful git commands
git status ## check status of repo
git log ## log of commits
git log --oneline
git diff ## compare versions
git pull ## pull commits from remote (github)
git pull --ff-only ## pull commits avoiding merge issues
Creating branches
The main branch is master. New branches are perfect for development of side work or to allow people working in parallel.
Create a new branch:
git branch new-branch
Change to the new branch:
git checkout new-branch
Once in the new branch, you can make changes to the files, and these changes will only appear in the branch (not in master).
Based on Karl Broman’s code, I changed my .bash_profile file to write the name of the branch where I am in the prompt.

See more details in the bash_profile.md file.
When you want to move to a different branch (or back to master),
you should commit (or stash) your work in a branch:
git commit --all -m "WIP"
git checkout master
When you move back to the new branch, perhaps you want to reset back to the previous commit. This command does not affect any of the files, only the commits:
git checkout new-branch
git reset HEAD^
You can also choose to reset to a specific commit by typing git log first and choosing the specific SHA.
After you’ve done work on a branch, and you are satisfied with the code, you can merge the changes to the master branch:
git checkout master
git merge new-branch
Merging issues? Do not panic! Breathe and keep in mind that your work is safe and secure by the power of git. git status helps you identify the problem.
From Jenny Bryan’s website:
git status
# On branch master
# You have unmerged paths.
# (fix conflicts and run "git commit")
#
# Unmerged paths:
# (use "git add <file>..." to mark resolution)
#
# both modified: index.html
#
# no changes added to commit (use "git add" and/or "git commit -a")
The file index.html needs to be resolved. We can then open the file to see what lines are in conflict.
<<<<<<< HEAD:index.html
<div id="footer">contact : email.support@github.com</div>
=======
<div id="footer">
please contact us at support@github.com
</div>
>>>>>>> new-branch:index.html
In this conflict, the lines between <<<<<< HEAD:index.html and ====== are the content from the branch you are currently on. The lines between ======= and >>>>>>> new-branch:index.html are from the feature branch we are merging.
To resolve the conflict, edit this section until it reflects the state you want in the merged result. Pick one version or the other or create a hybrid. Also remove the conflict markers <<<<<<, ====== and >>>>>>.
<div id="footer">
please contact us at email.support@github.com
</div>
Now run git add index.html and git commit to finalize the merge.
Keep in mind that you can always abort a merge with git merge --abort.
Do you think you are prepared to tackle any branch problem? Try this example
Forking other people’s repository
Images and example from Jenny Bryan’s tutorial.
Sometimes you identify a repository that does work that you are interested in, but perhaps you would like to do some modification. You can fork this repository, and work on the forked version as if it were your own repository (everything we’ve studied applies).
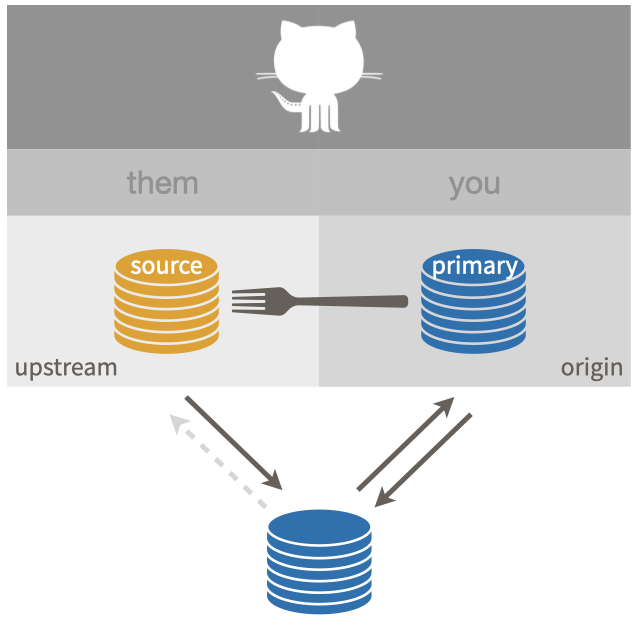
For this example (from Jenny Bryan’s website), the original repository is OWNER/REPO, and after clicking Fork on github, you will have a YOU/REPO.
It is usually recommended to work on a branch when making changes to a forked repository. This is especially true if you intend to create a pull request (more below) so that the original owner can incorporate your changes to the original repository.
You will then follow the same steps as in “Git basics”: git clone, work, git add, git commit, git push.
If you look closely at your local repo, you will see that it points at your remote version of the repository:
$ git remote -v
origin https://github.com/YOU/REPO.git (fetch)
origin https://github.com/YOU/REPO.git (push)
which allows you to push/pull to this forked repository.
But you will most likely also like to pull changes from the original repository
So, you can add the original repo OWNER/REPO as a remote in your repo:
git remote add upstream https://github.com/OWNER/REPO.git
Here we are choosing the name upstream, which is standard practice for the original repository.
Then, when we check the remotes in your local repository, you can see that you have origin pointing at your own forked version YOU/REPO, and upstream pointing at the original repo OWNER/REPO:
$ git remote -v
origin https://github.com/YOU/REPO.git (fetch)
origin https://github.com/YOU/REPO.git (push)
upstream https://github.com/OWNER/REPO.git (fetch)
upstream https://github.com/OWNER/REPO.git (push)
Now you can pull changes from upstream to keep your forked repo updated with the original repo:
git pull upstream master
After you’ve done work in your fork, and are ready to create a pull request in github, see here.
Troubleshooting
 Reference: xkcd
Reference: xkcd
Amending commits
You might want to do sequential progress with the code, but not necessarily have one commit per every single change. You can use git commit --amend to re-write specific commits.
For example, you do some work, and then commit the changes as work-in-progress: git commit -m "WIP". The history looks like A -- B -- C -- WIP.
You make more changes, and want to re-write the previous commit (WIP): git commit --amend --no-edit. The history is the same A -- B -- C -- WIP, but now the changes in WIP correspond to the two previous commits.
Continue working like this, until you are satisfied with the work:
git commit --amend -m "awesome changes"
git push
Your history – and that on GitHub – look like this:
A -- B -- C -- D
There is only one clean beautiful commit D, but in fact, it is the combination of multiple tiny steps.
Resetting back to previous commits
Imagine that you are working on some changes , but you keep getting errors, and problems, so you want to fall back to a previous stage of the code when everything worked fine.
This is the history that you have, with git commit -m "WIP" being the last commit:
A -- B -- C -- WIP
To go back to the code before your WIP commit, you type:
git reset --hard
which is implicitly the same as
git reset --hard HEAD
which says: “reset my files to their state at the most recent commit”.
Git push/pull issues
Imagine if two people are pushing changes to the same repository. You are working locally, but forget to do git pull before make any changes (or perhaps you and the other people are working at the exact same time and the other person pushes their changes before you). When you try to push your changes, you can’t, because your code has diverged from the remote code:
$ git push
To https://github.com/YOU/REPO.git
! [rejected] master -> master (fetch first)
error: failed to push some refs to 'https://github.com/YOU/REPO.git'
hint: Updates were rejected because the remote contains work that you do
hint: not have locally. This is usually caused by another repository pushing
hint: to the same ref. You may want to first integrate the remote changes
hint: (e.g., 'git pull ...') before pushing again.
hint: See the 'Note about fast-forwards' in 'git push --help' for details.
In the abstract, this is the state on github:
A -- B -- C (on GitHub)
And this is your local state:
A -- B -- D (what you have)
The easiest thing is to do git pull and then work out the merging issues (like with branches):
$ git pull
Auto-merging foo.R
CONFLICT (content): Merge conflict in foo.R
Automatic merge failed; fix conflicts and then commit the result.
You just have to go to foo.R and pick which version you want to keep of the merging conflict, then git add and git commit.
After this, you get this history:
Remote: A--B--C
Local before: A--B--D
Local after: A--B--D--(merge commit)
\_C_/
A more elegant way to handle these cases is with git pull --rebase:
$ git pull --rebase
First, rewinding head to replay your work on top of it...
Applying: Take max
We’ve achieved this:
Remote: A--B--C
Local before: A--B--D
Local after: A--B--C--D
The bad news is that as with git pull, it is still possible to get merge conflicts with git pull --rebase, so you might need to merge conflicts anyway.
You can always do git rebase --abort to back out.
Practicing with git
Try out the exercises in Jenny Bryan’s website:
git/GitHub summary
